Adding-Instance
Install Monitoring Agent to an Instance
- The Monitoring option can be found on the left side of the portal.
- The screen displays a pop-up menu. To Install Monitoring Agent to an Instance, click on the Instance option from the menu.
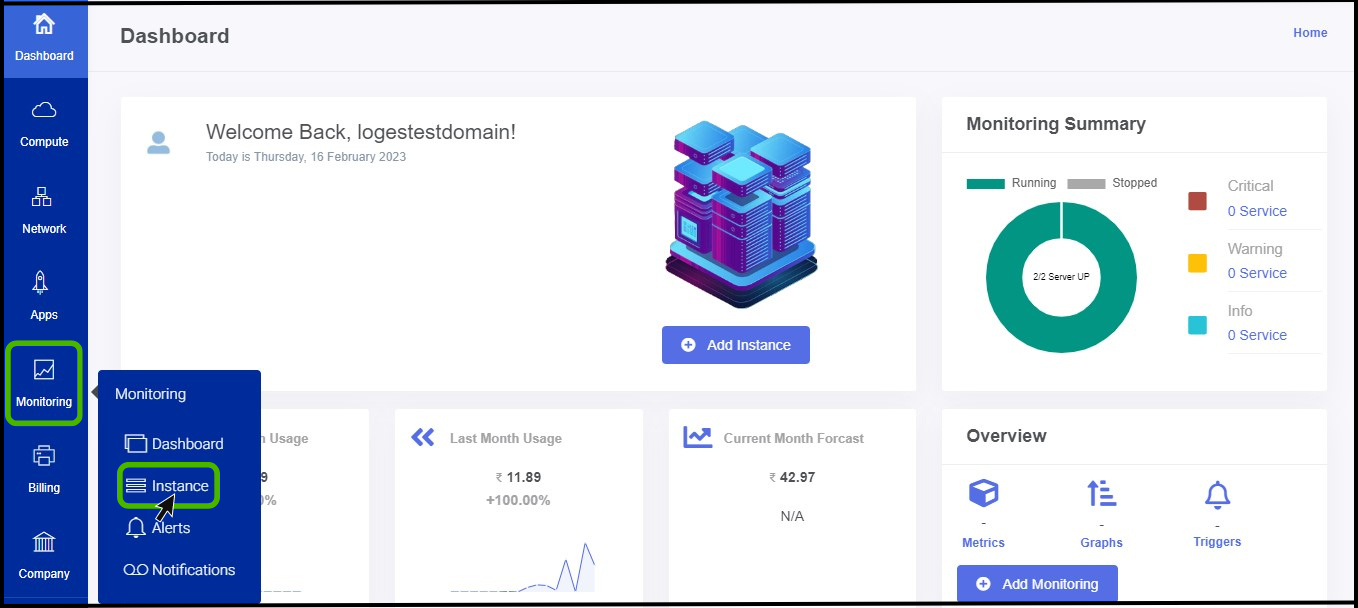
- Monitoring-Instance page appears on the screen.
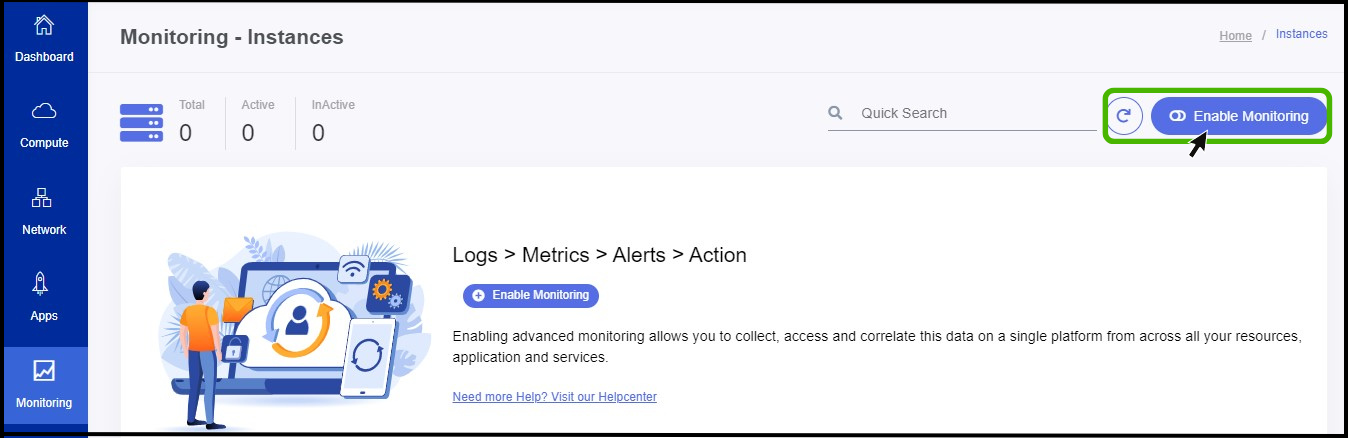
- At right side of the panel user can see a option called Enable Monitoring click on it to Enable the Monitoring to the instance.
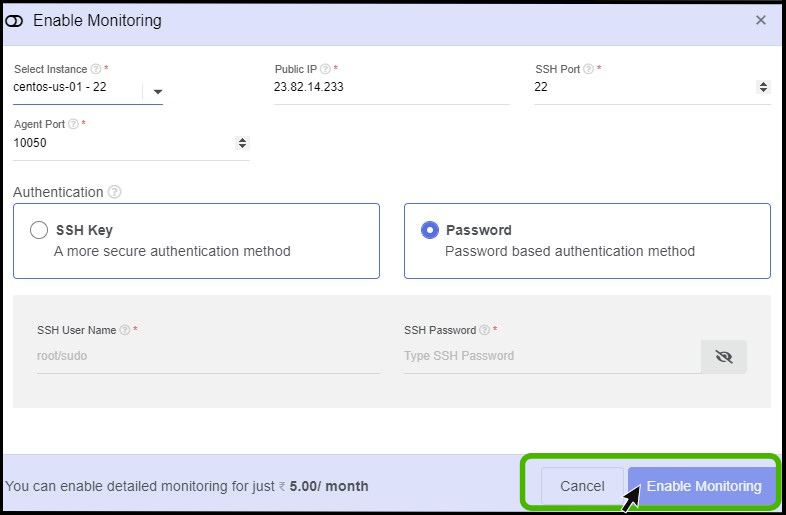
- Enable Monitoring screen appears.
- Select Instance - To enable monitoring, select the instance to which monitoring t be enabled.
- Public IP - Instance IP addresses are automatically filled in after the instance got selected.
- SSH port and Agent Port - SSH port and Agent Port are automatically filled after the instance has been selected.
- You can select the authentication for the instance in which a user can take creditionals from the instance details page.

- Its possible to take a Password from Instance details Page.
- Copy the password and paste it on Root Password and Click on Enable Monitoring.
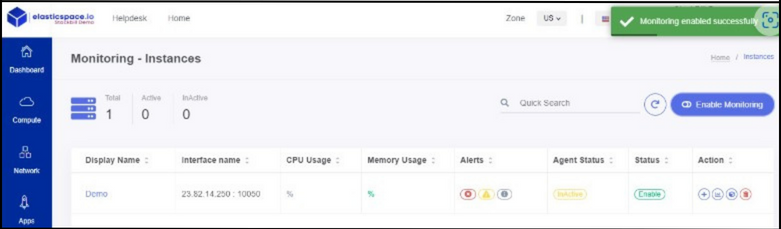
astuce
- Monitoring has been Enabled Successfully.